In this tutorial, you will learn how to configure your Google Coral TPU USB Accelerator on Raspberry Pi and Ubuntu. You’ll then learn how to perform classification and object detection using Google Coral’s USB Accelerator.
A few weeks ago, Google released “Coral”, a super fast, “no internet required” development board and USB accelerator that enables deep learning practitioners to deploy their models “on the edge” and “closer to the data”.
Using Coral, deep learning developers are no longer required to have an internet connection, meaning that the Coral TPU is fast enough to perform inference directly on the device rather than sending the image/frame to the cloud for inference and prediction.
The Google Coral comes in two flavors:
- A single-board computer with an onboard Edge TPU. The dev board could be thought of an “advanced Raspberry Pi for AI” or a competitor to NVIDIA’s Jetson Nano.
- A USB accelerator that plugs into a device (such as a Raspberry Pi). The USB stick includes an Edge TPU built into it. Think of Google’s Coral USB Accelerator as a competitor to Intel’s Movidius NCS.
Today we’ll be focusing on the Coral USB Accelerator as it’s easier to get started with (and it fits nicely with our theme of Raspberry Pi-related posts the past few weeks).
To learn how to configure your Google Coral USB Accelerator (and perform classification + object detection), just keep reading!
Looking for the source code to this post?
Jump right to the downloads section.
Getting started with Google Coral’s TPU USB Accelerator

Figure 1: The Google Coral TPU Accelerator adds deep learning capability to resource-constrained devices like the Raspberry Pi (source).
In this post I’ll be assuming that you have:
- Your Google Coral USB Accelerator stick
- A fresh install of a Debian-based Linux distribution (i.e., Raspbian, Ubuntu, etc.)
- Understand basic Linux commands and file paths
If you don’t already own a Google Coral Accelerator, you can purchase one via Google’s official website.
I’ll be configuring the Coral USB Accelerator on Raspbian, but again, provided that you have a Debian-based OS, these commands will still work.
Let’s get started!
Downloading and installing Edge TPU runtime library
If you are using a Raspberry Pi, you first need to install
feh, used by the Edge TPU runtime example scripts to display output images:
$ sudo apt-get install feh
The next step is to download the Edge TPU runtime and Python library. The easiest way to download the package is to simply use the command line +
wget:
$ wget http://storage.googleapis.com/cloud-iot-edge-pretrained-models/edgetpu_api.tar.gz
Now that the TPU runtime has been downloaded, we can extract it, change directory into
python-tflite-source, and then install it (notice that
sudopermissions are not required):
$ tar xzf edgetpu_api.tar.gz $ cd python-tflite-source $ bash ./install.sh ... Creating /home/pi/.local/lib/python3.5/site-packages/edgetpu.egg-link (link to .) Adding edgetpu 1.2.0 to easy-install.pth file Installed /home/pi/python-tflite-source Processing dependencies for edgetpu==1.2.0 Searching for Pillow==4.0.0 Best match: Pillow 4.0.0 Adding Pillow 4.0.0 to easy-install.pth file Using /usr/lib/python3/dist-packages Searching for numpy==1.12.1 Best match: numpy 1.12.1 Adding numpy 1.12.1 to easy-install.pth file Using /usr/lib/python3/dist-packages Finished processing dependencies for edgetpu==1.2.0
During the install you’ll be prompted “Would you like to enable the maximum operating frequency?” — be careful with this setting!
According to Google’s official getting started guide, enabling this option will:
- Improve your inference speed…
- …but cause the USB Accelerator to become very hot.
If you were to touch it/brush up against the USB stick, it may burn you, so be careful with it!
My personal recommendation is to select N
(for “No, I don’t want maximum operating frequency”), at least for your first install. You can always increase the operating frequency later.
Secondly, it’s important to note that you need at least Python 3.5 for the Edge TPU runtime library.
You cannot use Python 2.7 or any Python 3 version below Python 3.5.
The
install.shscripts assumes you’re using Python 3.5, so if you’re not, you’ll want to open up the
install.shscript, scroll down to the final line of the file (i.e., the
setup.py) where you’ll see this line:
python3.5 setup.py develop --user
If you’re using Python 3.6 you’ll simply want to change the Python version number:
python3.6 setup.py develop --user
After that, you’ll be able to successfully run the
install.shscript.
Overall, the entire install process on a Raspberry Pi took just over one minute. If you’re using a more powerful system than the RPi then the install should be even faster.
Classification, object detection, and face detection using the Google Coral USB Accelerator
Now that we’ve installed the TPU runtime library, let’s put the Coral USB Accelerator to the test!
First, make sure you are in the
python-tflite-source/edgetpudirectory. If you followed my instructions and put
python-tflite-sourcein your home directory then the following command will work for you:
$ cd ~/python-tflite-source/edgetpu
The next step is to download the pre-trained classification and object detection models. The full list of pre-trained models Google provides can be found here, including:
- MobileNet V1 and V2 trained on ImageNet, iNat Insects, iNat Plants, and iNat Birds
- Inception V1, V2, V2, and V4, all trained on ImageNet
- MobileNet + SSD V1 and V2 trained on COCO
- MobileNet + SSD V2 for face detection
Again, refer to this link for the pre-trained models Google Coral provides.
For the sake of this tutorial, we’ll be using the following models:
- MobileNet V2 trained on ImageNet
- MobileNet + SSD V2 for face detection
- MobileNet + SSD V2 trained on COCO
You can use the following commands to download the models and follow along with this tutorial:
$ mkdir ~/edgetpu_models $ wget https://storage.googleapis.com/cloud-iot-edge-pretrained-models/canned_models/mobilenet_v2_1.0_224_quant_edgetpu.tflite -P ~/edgetpu_models $ wget http://storage.googleapis.com/cloud-iot-edge-pretrained-models/canned_models/imagenet_labels.txt -P ~/edgetpu_models $ wget http://storage.googleapis.com/cloud-iot-edge-pretrained-models/canned_models/mobilenet_ssd_v2_face_quant_postprocess_edgetpu.tflite -P ~/edgetpu_models $ wget http://storage.googleapis.com/cloud-iot-edge-pretrained-models/canned_models/mobilenet_ssd_v2_coco_quant_postprocess_edgetpu.tflite -P ~/edgetpu_models $ wget http://storage.googleapis.com/cloud-iot-edge-pretrained-models/canned_models/coco_labels.txt -P ~/edgetpu_models
For convenience, I’ve included all models + example images used in this tutorial in the “Downloads” section — I would recommend using the downloads to ensure you can follow along with the guide.
Again, notice how the models are downloaded to the ~/edgetpu_models
directory — that is important as it ensures the paths used in the examples below will work out of the box for you.
Let’s start by performing a simple image classification example:
$ cd python-tflite-source/edgetpu
$ python3 demo/classify_image.py \
--model ~/edgetpu_models/ mobilenet_v2_1.0_224_quant_edgetpu.tflite \
--label ~/edgetpu_models/imagenet_labels.txt \
--image test_data/parrot.jpg
---------------------------
macaw
Score : 0.99609375
As you can see, MobileNet (trained on ImageNet) has correctly labeled the image as “Macaw”, a type of parrot.
Note: If you are using a Python virtual environment (covered below) you would want to use python
rather than python3
as the Python binary.
Now let’s try performing face detection using the Google Coral USB Accelerator:
$ cd python-tflite-source/edgetpu
$ python3 demo/object_detection.py \
--model ~/edgetpu_models/mobilenet_ssd_v2_face_quant_postprocess_edgetpu.tflite \
--input test_data/face.jpg
-----------------------------------------
score = 0.99609375
box = [474.22854804992676, 38.03488787482766, 738.8013491630554, 353.5309683683231]
-----------------------------------------
score = 0.9921875
box = [205.4297697544098, 110.28378465056959, 487.75309658050537, 439.73802454331343]
-----------------------------------------
score = 0.83203125
box = [6.2277887016534805, 182.35811898071842, 127.13575917482376, 326.5376813379348]
-----------------------------------------
score = 0.5
box = [859.8422718048096, 213.5472493581642, 1008.978108882904, 383.9367261515483]
Here the MobileNet + SSD face detector was able to detect all four faces in the image. This is especially impressive given the poor lighting conditions and the partially obscured face on the far right.
The next example shows how to perform object detection using a MobileNet + SSD trained on the COCO dataset:
$ cd python-tflite-source/edgetpu
$ python3 demo/object_detection.py \
--model ~/edgetpu_models/mobilenet_ssd_v2_coco_quant_postprocess_edgetpu.tflite \
--label ~/edgetpu_models/coco_labels.txt \
--input test_data/owl.jpg
-----------------------------------------
bird
score = 0.9921875
box = [474.58224296569824, 40.04487991333008, 1063.5828018188477, 1135.0372314453125]
-----------------------------------------
bird
score = 0.06640625
box = [208.7918758392334, 288.1847858428955, 1408.0253601074219, 1200.0]
-----------------------------------------
bird
score = 0.06640625
box = [159.07530784606934, 0.0, 1473.2084274291992, 934.4905853271484]
Notice there are three detections but only one bird in the image — why is that?
The reason is that the
object_detection.pyscript is not filtering on a minimum probability. You could easily modify the script to ignore detections with < 50% probability (I’ll leave that as an exercise to you, the reader, to implement).
For fun, I decided to try an image that was not included in the example TPU runtime library demos.
Here’s an example of applying the face detector to a custom image:
$ python3 demo/object_detection.py \
--model ~/edgetpu_models/mobilenet_ssd_v2_face_quant_postprocess_edgetpu.tflite \
--input ~/IMG_7687.jpg
-----------------------------------------
score = 0.98046875
box = [190.66683948040009, 0.0, 307.4474334716797, 125.00646710395813]
Sure enough, my face is detected!
Finally, here’s an example of running the MobileNet + SSD on the same image:
$ python3 demo/object_detection.py \
--model ~/edgetpu_models/mobilenet_ssd_v2_coco_quant_postprocess_edgetpu.tflite \
--label ~/edgetpu_models/coco_labels.txt \
--input ~/IMG_7687.jpg
-----------------------------------------
person
score = 0.87890625
box = [58.70787799358368, 10.639026761054993, 371.2196350097656, 494.61638927459717]
-----------------------------------------
dog
score = 0.58203125
box = [50.500258803367615, 358.102411031723, 162.57299482822418, 500.0]
-----------------------------------------
dog
score = 0.33984375
box = [13.502731919288635, 287.04309463500977, 152.83603966236115, 497.8201985359192]
-----------------------------------------
couch
score = 0.26953125
box = [0.0, 88.88640999794006, 375.0, 423.55993390083313]
-----------------------------------------
couch
score = 0.16015625
box = [3.753773868083954, 64.79595601558685, 201.68977975845337, 490.678071975708]
-----------------------------------------
dog
score = 0.12109375
box = [65.94736874103546, 335.2701663970947, 155.95845878124237, 462.4992609024048]
-----------------------------------------
dog
score = 0.12109375
box = [3.5936199128627777, 335.3758156299591, 118.05401742458344, 497.33099341392517]
-----------------------------------------
couch
score = 0.12109375
box = [49.873560667037964, 97.65596687793732, 375.0, 247.15487658977509]
-----------------------------------------
dog
score = 0.12109375
box = [92.47469902038574, 338.89272809028625, 350.16247630119324, 497.23270535469055]
-----------------------------------------
couch
score = 0.12109375
box = [20.54794132709503, 99.93192553520203, 375.0, 369.604617357254]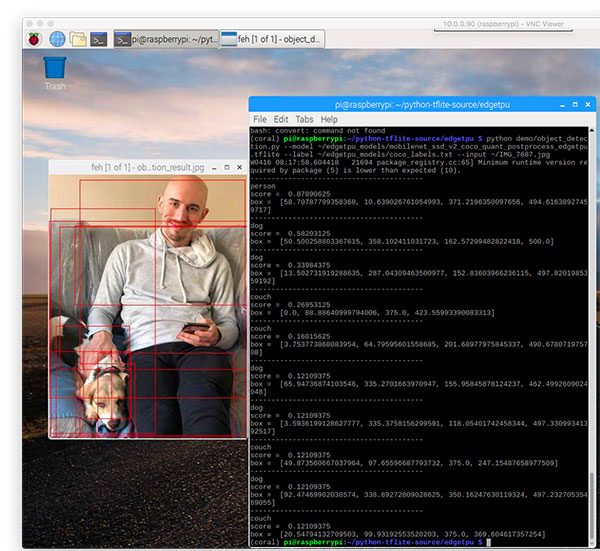
Figure 6: An example of running the MobileNet SSD object detector on the Google Coral + Raspberry Pi.
Again, we can improve results by filtering on a minimum probability to remove the extraneous detections. Doing so would leave only two detections: person (87.89%) and dog (58.20%).
Installing the edgetpu runtime into Python virtual environments
It’s a best practice to use Python virtual environments for development, and as you know, we make heavy use of Python virtual environments on the PyImageSearch blog.
Installing the
edgetpulibrary into a Python virtual environment definitely requires a few more steps, but is well worth it to ensure you libraries are kept in sequestered, independent environments.
The first step is to install both
virtualenvand
virtualenvwrapper:
$ sudo pip3 install virtualenv virtualenvwrapper
You’ll notice that I’m using
sudohere — this is super important as when installing the TPU runtime, the
install.shscript created
~/.localdirectory. If we try to install
virtualenvand
virtualenvwrappervia
pipthey would actually go into the
~/.local/bindirectory (which is what we don’t want).
The solution is to use
sudowith
pip3(like we did above) so
virtualenvand
virtualenvwrapperend up in
/usr/local/bin.
The next step is to open our
~/.bashrcfile:
$ nano ~/.bashrc
Then, scroll down to the bottom and insert the following lines to
~/.bashrc:
# virtualenv and virtualenvwrapper export WORKON_HOME=$HOME/.virtualenvs export VIRTUALENVWRAPPER_PYTHON=/usr/bin/python3 source /usr/local/bin/virtualenvwrapper.sh
You can then re-load the
.bashrcusing
source:
$ source ~/.bashrc
We can now create our Python 3 virtual environment:
$ mkvirtualenv coral -p python3
I’m naming my virtual environment
coralbut you can call it whatever you like.
Finally, sym-link in the
edgetpulibrary to your Python virtual environment:
$ cd ~/.virtualenvs/coral/lib/python3.5/site-packages/ $ ln -s ~/python-tflite-source/edgetpu edgetpu $ cd ~
Assuming you followed my exact instructions, your path to the
edgetpudirectory should match mine. If you didn’t follow my exact instructions then you’ll want to double-check and triple-check your paths.
As a sanity test, let’s try to import the
edgetpulibrary into our Python virtual environment:
$ workon coral $ python >>> import edgetpu >>>
As you can see, everything is working and we can now execute the demo scripts above using our Python virtual environment!
What about custom models on Google’s Coral?
You’ll notice that I’m only using pre-trained deep learning models on the Google Coral in this post — what about custom models that you train yourself?
Google does provide some documentation on that but it’s much more advanced, far too much for me to include in this blog post.
If you’re interested in learning how to train your own custom models for Google’s Coral I would recommend you take a look at my upcoming book, Raspberry Pi for Computer Vision where I’ll be covering the Google Coral in detail.
How do I use Google Coral’s Python runtime library in my own custom scripts?
Use the
edgetpulibrary in conjunction with OpenCV and your own custom Python scripts is outside the scope of this post.
I’ll be covering how to use Google Coral in your own Python scripts in a future blog post as well as in my Raspberry Pi for Computer Vision book.
Thoughts, tips, and suggestions when using Google’s TPU USB Accelerator
Overall, I really liked the Coral USB Accelerator. I thought it was super easy to configure and install, and while not all the demos ran out of the box, with some basic knowledge of file paths, I was able to get them running in a few minutes.
In the future, I would like to see the Google TPU runtime library more compatible with Python virtual environments.
Technically, I could create a Python virtual environment and then edit the
install.shscript to install into that virtual environment, but editing the
install.shscript shouldn’t be a strict requirement — instead, I’d like to see that script detect my Python binary/environment and then install for that specific Python binary.
I’ll also add that inference on the Raspberry Pi is a bit slower than what’s advertised by the Google Coral TPU Accelerator — that’s actually not a problem with the TPU Accelerator, but rather the Raspberry Pi.
What do I mean by that?
Keep in mind that the Raspberry Pi 3B+ uses USB 2.0 but for more optimal inference speeds the Google Coral USB Accelerator recommends USB 3.
Since the RPi 3B+ doesn’t have USB 3, that’s not much we can do about that until the RPi 4 comes out — once it does, we’ll have even faster inference on the Pi using the Coral USB Accelerator.
Finally, I’ll note that once or twice during the object detection examples it appeared that the Coral USB Accelerator “locked up” and wouldn’t perform inference (I think it got “stuck” trying to load the model), forcing me to
ctrl + cout of the script.
Killing the script must have prevented a critical “shut down” script to run on the Coral — any subsequent executions of the demo Python scripts would result in an error.
To fix the problem I had to unplug the Coral USB accelerator and then plug it back in. Again, I’m not sure why that happened and I couldn’t find any documentation on the Google Coral site that referenced the issue.
Interested in using the Google Coral in your own projects?
I bet you’re just as excited about the Google Coral as me. Along with the Movidius NCS and Jetson Nano, these devices are bringing computer vision and deep learning to resource constrained systems such as embedded devices and the Raspberry Pi.
In my opinion, embedded CV and DL is the next big wave in the AI community. It’s so big that it may even be a tsunami — will you be riding that wave?
To help you get your start in embedded Computer Vision and Deep Learning, I have decided to write a brand new book — Raspberry Pi for Computer Vision.
Inside this book you will learn how to:
- Build practical, real-world computer vision applications on the Pi
- Create computer vision and Internet of Things (IoT) projects and applications with the RPi
- Optimize your OpenCV code and algorithms on the resource constrained Pi
- Perform Deep Learning on the Raspberry Pi (including utilizing the Movidius NCS and OpenVINO toolkit)
- Configure your Google Coral, perform image classification and object detection, and even train + deploy your own custom models to the Coral Edge TPU!
- Utilize the NVIDIA Jetson Nano to run multiple deep neural networks on a single board, including image classification, object detection, segmentation, and more!
I’m running a Kickstarter campaign to fund the creation of the new book, and to celebrate, I’m offering 25% OFF my existing books and courses if you pre-order a copy of RPi for CV.
In fact, the Raspberry Pi for Computer Vision book is practically free if you pre-order it with Deep Learning for Computer Vision with Python or the PyImageSearch Gurus course.
The clock is ticking and these discounts won’t last — the Kickstarter pre-sale shuts down on May 10th at 10AM EDT, after which I’m taking the deals down.
Reserve your pre-sale book now and while you are there, grab another course or book at a discounted rate.
Summary
In this tutorial, you learned how to get started with the Google Coral USB Accelerator.
We started by installing the Edge TPU runtime library on your Debian-based operating system (we specifically used Raspbian for the Raspberry Pi).
After that, we learned how to run the example demo scripts included in the Edge TPU library download.
We also learned how to install the
edgetpulibrary into a Python virtual environment (that way we can keep our packages/projects nice and tidy).
We wrapped up the tutorial by discussing some of my thoughts, feedback, and suggestions when using the Coral USB Accelerator (be sure to refer them first if you have any questions).
I hope you enjoyed this tutorial!
To download the source code to this post, and be notified when future tutorials are published here on PyImageSearch, just enter your email address in the form below!
Downloads:
The post Getting started with Google Coral’s TPU USB Accelerator appeared first on PyImageSearch.






